Installing Game Launchers
In this guide, I am using Steam as an example, the process may not be this simple for launchers such as EA or Ubisoft but should be about the same.
Video Guide
The video does not include uninstalling the installer from Mythic, nor, adding installed Steam games into Mythic.
Text Guide
Installing the Steam Setup File
To install the SteamSetup.exe file, click here and the official Steam installer will download for Windows to your device.
Importing the Setup File Into Mythic
Once the SteamSetup.exe file is installed, navigate to your Mythic library and press the + in the top right corner to start importing the setup file.
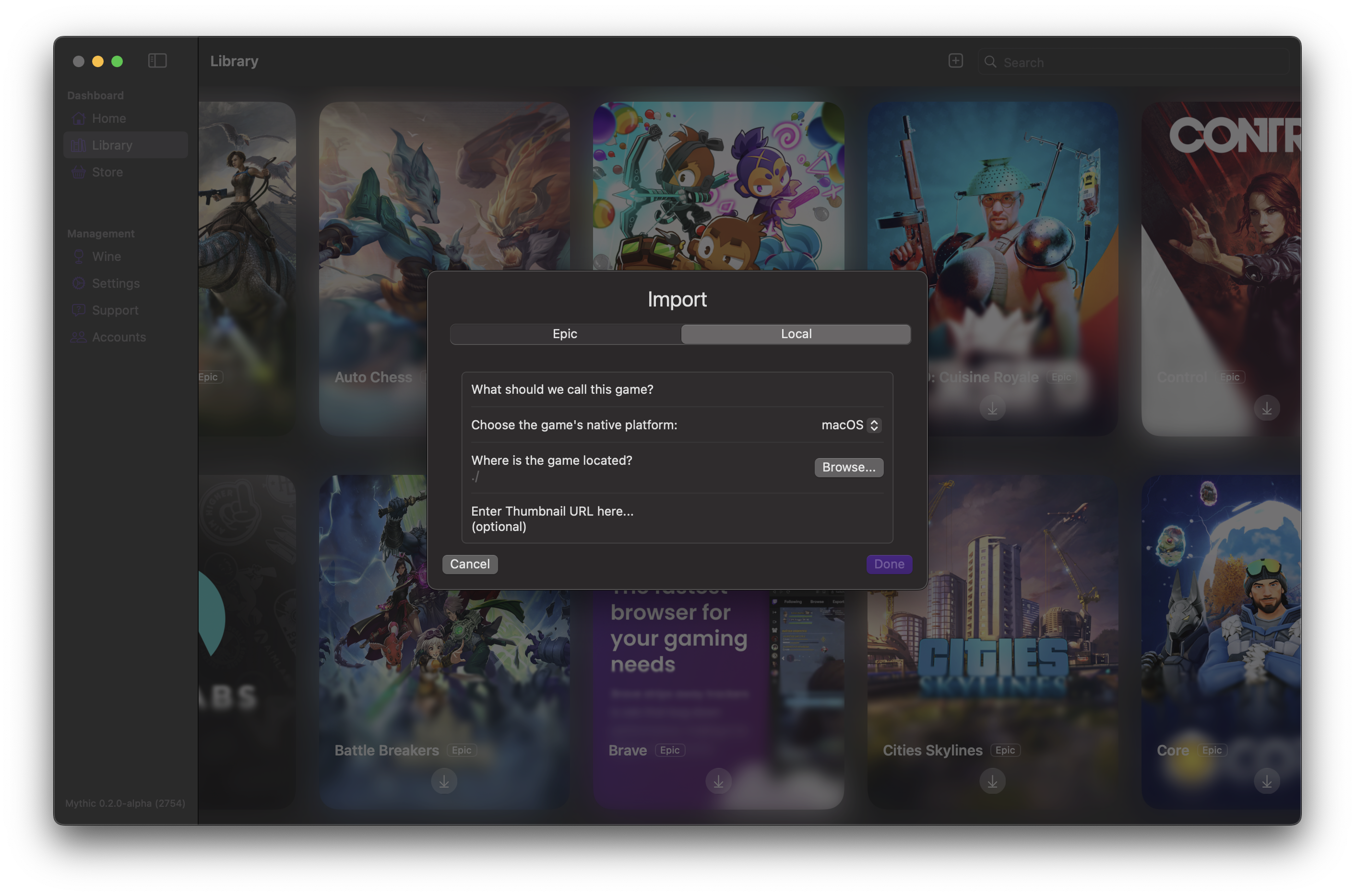
Press Local and change the native platform to Windows and then make the name
whatever you want to, for this, I am going to name it Steam Installer. Open the
SteamSetup.exe file in the Where is the game located? section of the import menu.
Press Done when you are done filling out the menu.
Locate whatever you named the installer as in your library.
Install Steam
Once located, press the play button on the cover for the installer.
It may take a second but it will open up a window prompting you to install Steam. It will ask you your language and where you want to install it. Please use the default directory for the simplicity of following along.
Wait until Steam is finished installing and when it is done a checkbox will be shown asking if you want to Run Steam when the installer is closed, uncheck this box and exit the installer.
Uninstalling the Installer (Optional)
If you no longer want the installer inside of your Mythic library, locate the installer inside of the library and press the trash bin icon with the X inside of it and press Uninstall. A restart of Mythic may need to happen for your changes to be in effect.
Import Steam Directory
Now we are going to import the actual Steam directory into Mythic so you can open Steam through Mythic.
Navigate back to the Local import menu.
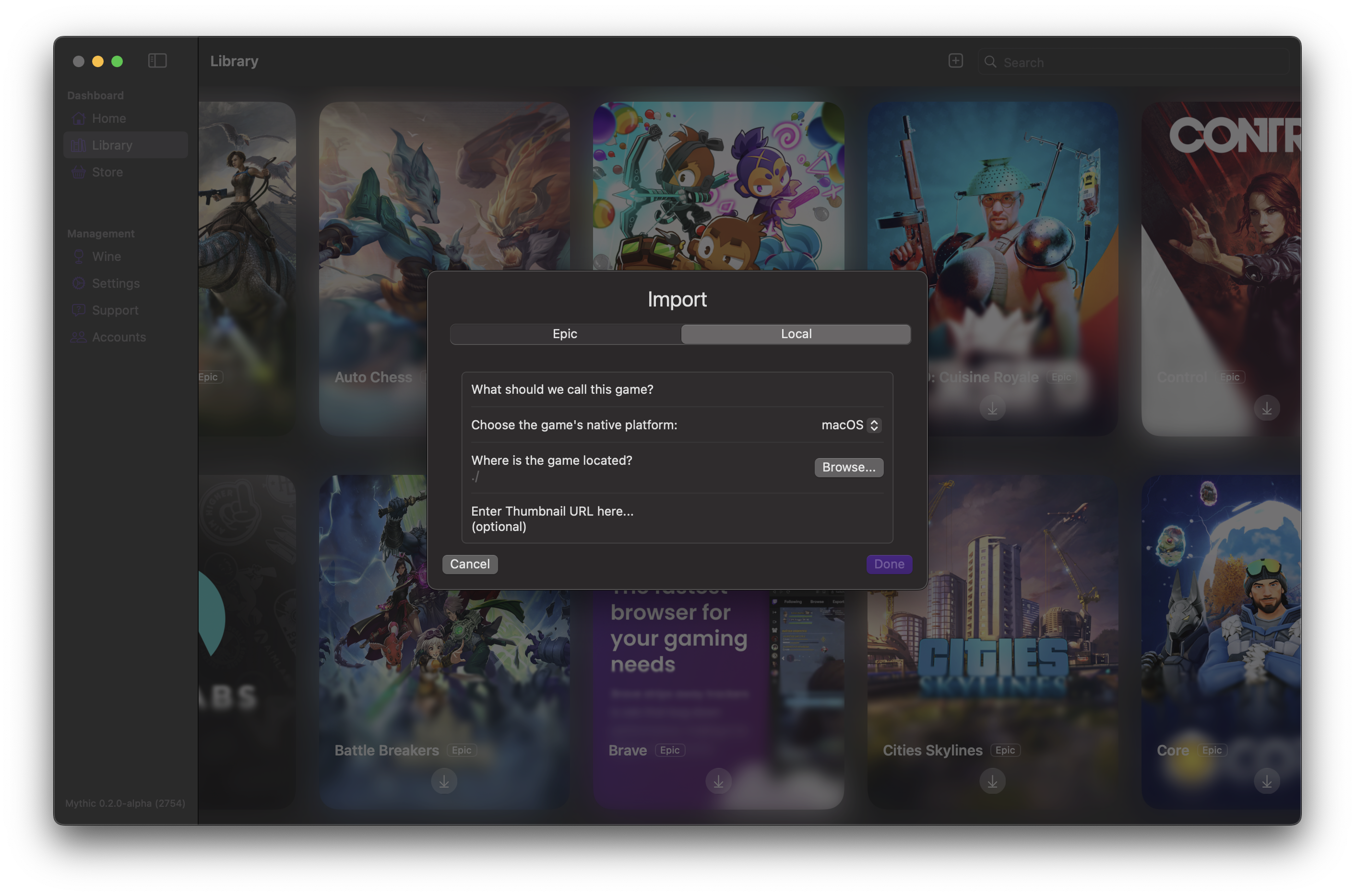
Fill in the game name, I will name this Steam for this guide, and then choose the
native platform, Windows.
I will then choose the directory Steam is located in, if you stuck with the default, press Browse and then press Command + Shift + G on your keyboard and type in the following path, /Users/[your name]/Library/Containers/xyz.blackxfiied.Mythic/Containers/Default/drive_c/Program Files (x86)/Steam and then press Open and then once you're finished customizing the import attributes, press Done
Your User = your computer user name
Your Container Name = the name of your container
Opening Steam
Once you have done all of that, locate Steam in your Mythic library and press the play button for it to launch, you will need to sign in to your Steam account upon first launch.
After this, you can install and play games as if they were running natively. Although, some games may be incompatible and you can check the community-sourced spreadsheet and submit to it at anytime!
Importing Installed Steam Games Into Mythic
To import each installed game from Steam into Mythic, you will, once again, navigate to the Local import menu.
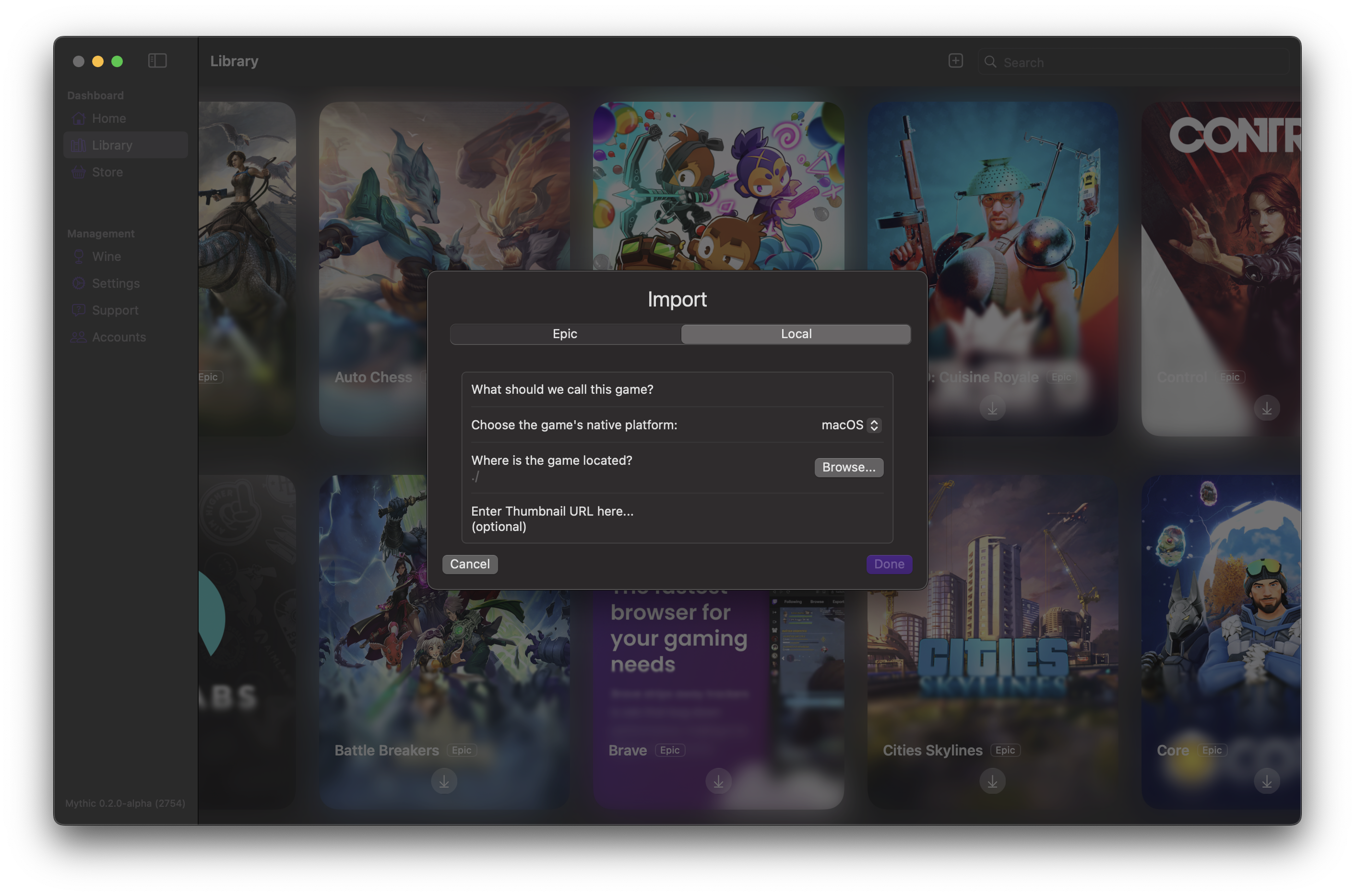
You will enter the game name, for the example of this, I am going to use Slapshot Rebound.
Choose the game's native platform, choose Windows for this.
For the game's directory, click Browse and it should have saved where we were last, if not, navigate here (Your User)/Library/Containers/Mythic/Bottles/(Your Bottle Name)/drive_c/Program Files (x86)/Steam/steamapps/common/(Your Game)/(Your Game's EXE file) then Open
Your User = your computer user name
Your Container Name = the name of your container
Your Game's EXE file = the actual game exe (SlapshotRebound.exe)
Then press Done when you're back in the import menu.
Now you can locate your game in the Mythic library and it will play seamlessly (unless it's incompatible).
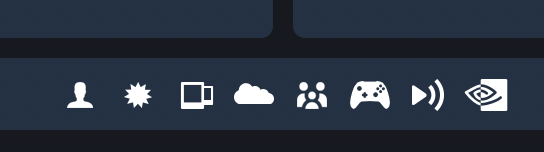
Note: Games that use Steam Cloud will need to be opened using the Steam app itself. You can find out whether or not your game has this feature on here and you can search up your game and look under the player count for a cloud icon, this means that the game you want to play has Steam Cloud which means it cannot be imported into Mythic.