Navigating Mythic
This page is for navigating each page linked in the Mythic sidebar.
Home
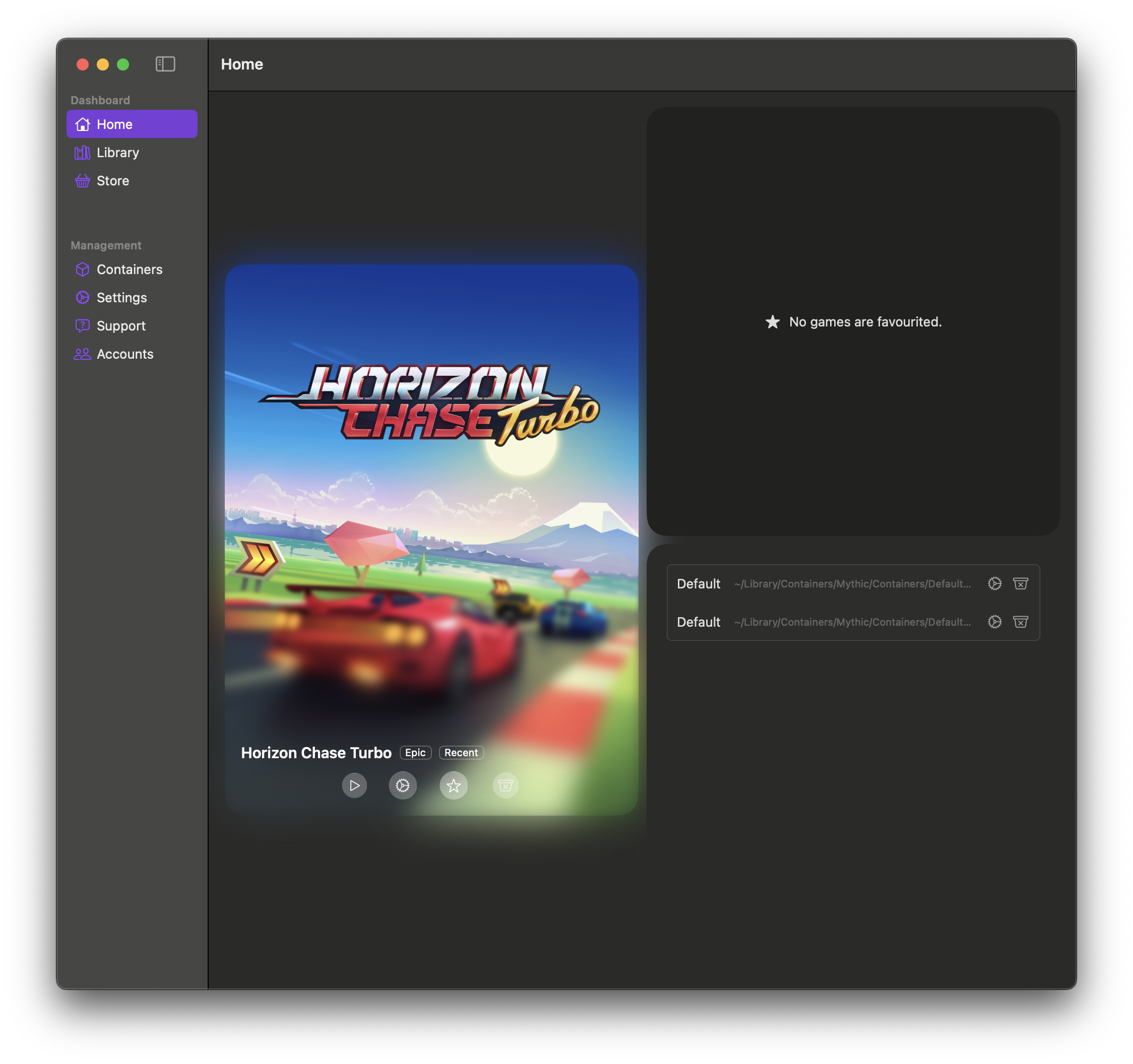
Home appears when Mythic is launched.
It shows you your favorite games to launch and manage. and all of your containers. It also shows you your most recently played game and allows you launch and manage it.
Library
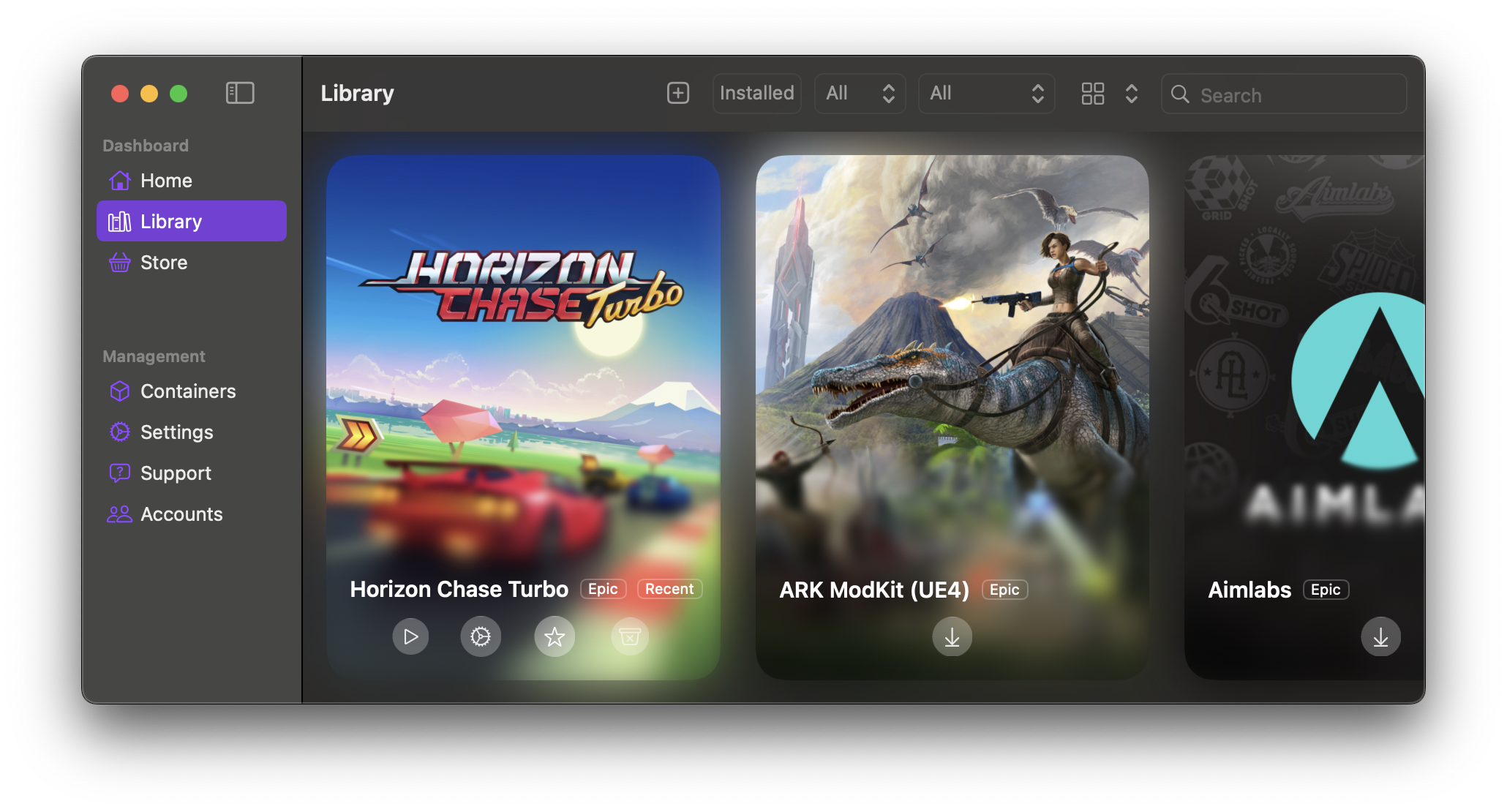
The library shows all of your Epic Games games, if you decided to sign in, but it also shows your imported games if you've done that.
Library Sorting

At top the of your library, you will see some icons, these allow you to sort your library.
The wording that says Installed, (when clicked) will show the installed and imported apps/games that are within Mythic.
The wording that says All can be changed between All, Epic, and Local inside of a dropdown menu. All is all of your games/apps between Epic Games and imports. Epic shows all of your games inside of your Epic Games library. Local shows all of your imported games/apps within your Mythic library.
The icon that looks like a TV is a dropdown menu that will change the native platform of games/apps that will show up in your library. This can be changed between All, MacOS, and Windows. When on All, this will show all of your games in your library, regardless of native platform. When MacOS is selected, MacOS native games will only be shown in your library. When Windows is selected, this will only show Windows native games/apps.
The icon that looks like a grid, changes the library layout between grid and list view. It is grid by default.
The search icon lets you search the games/apps in your library.
Game Installation
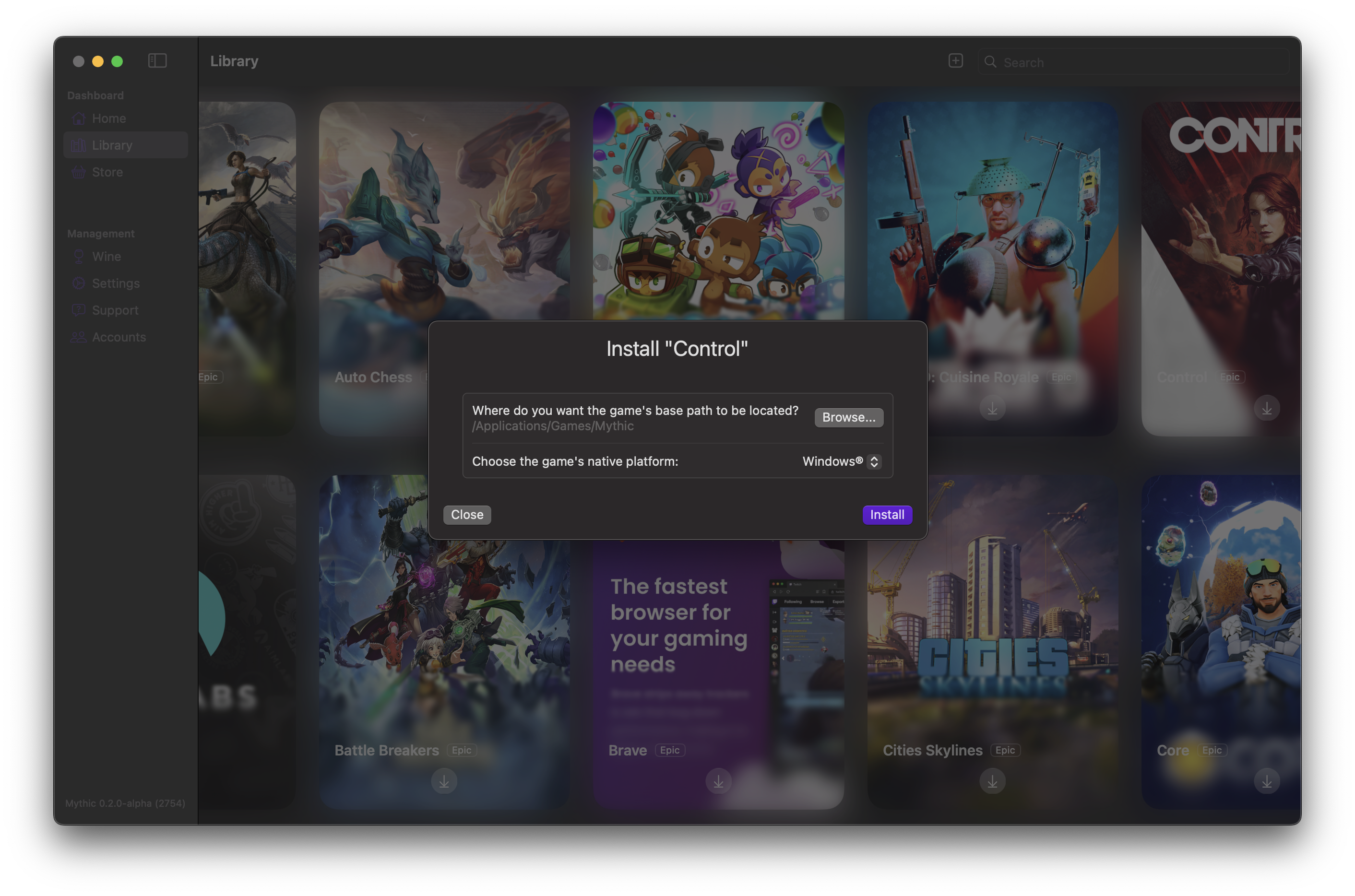
This is just a guide to the UI of installing a game. To see how to install a game, go to Game Installation in the sidebar on the left.
Once you found an Epic Gams game to download, a menu will pop up. On this page menu, there are 2 options you have.
Where do you want the game's base path to be located? which is where the game will be located, the default location is ~/Applications/Games/Mythic/[yourgamehere]. You can either keep this to the default or change it to whatever folder or external drive you want it to be.
The next option is Choose the game's native platform: and Mythic is a game launcher for all platforms, not just Windows so if the game is a native Mac game, you can select that here but you can also download the Windows version.
To the left of the Next button, Mythic will show you the amount of storage a game will take up on your device.
Game Importing
Epic Games Import
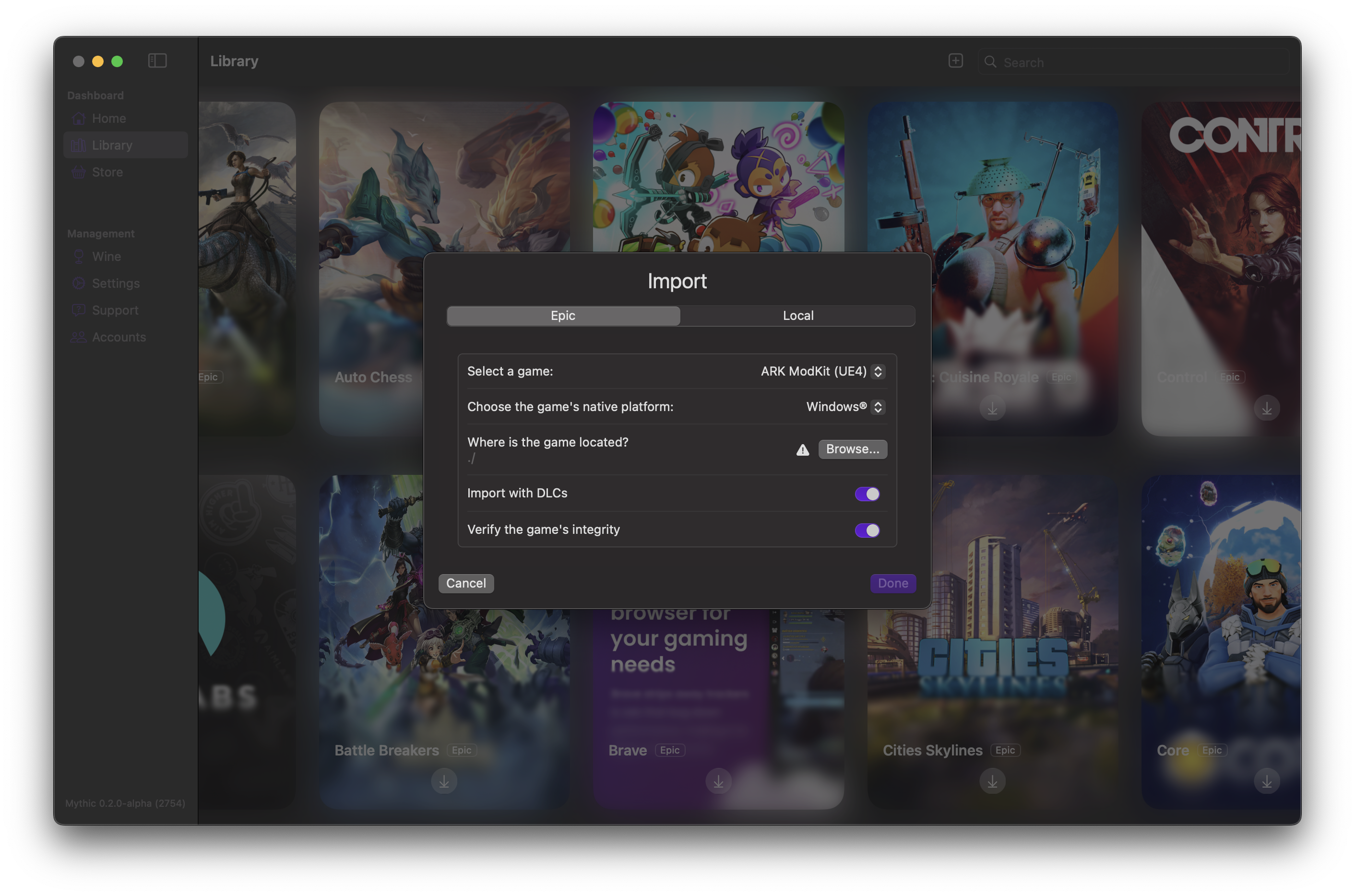
This is meant for Epic Games games that are already installed with apps such as Heroic Launcher or Whisky. This menu consists of many options.
Select a game, this is selecting the game that you are importing.
Choose the game's native platform, when the game is installed already, choose what platform the game is.
Where is the game located, choose where the game is located on your device or external drive so Mythic knows where to open it from.
Import with DLCs, if the game has installed DLCs, toggle this on so Mythic can have the DLCs in your imported game.
Verify the game's integrity, this is to make sure your imported game folder has all of the correct files to make sure the game isn't broken or missing dependencies.
Local Game Import
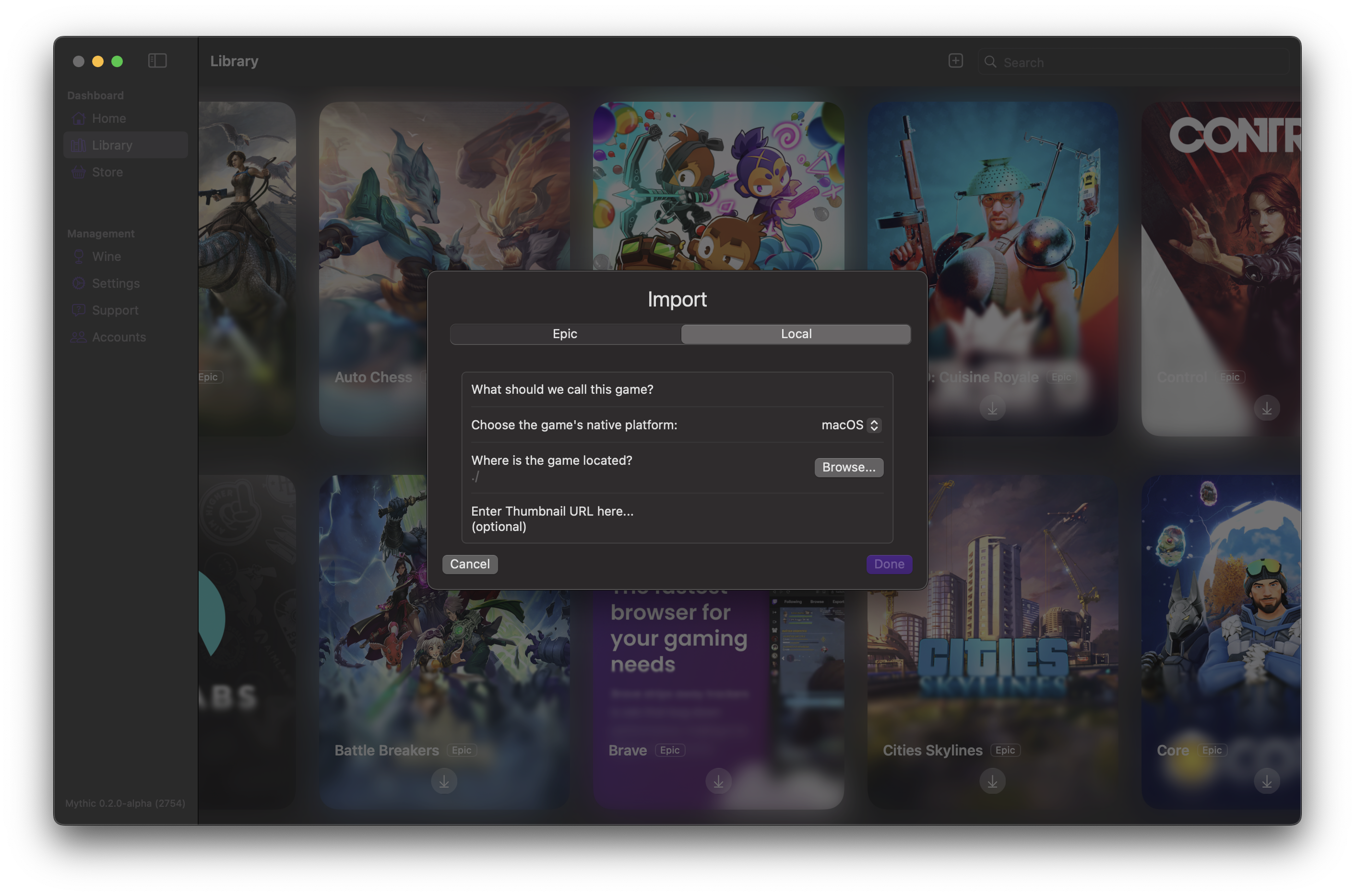
This is meant for all other games that aren't from Epic Games, such as DRM-free platforms, other game launchers.
What should we call this game?, the name Mythic will use for this game.
Choose the game's native platform: as Mythic is a game launcher for MacOS and Windows, not just Windows, it needs to know what native platform it should run it as.
Where is the game located?, so Mythic knows where the game is located at.
Enter thumbnail URL here... (optional), this is the cover art that will appear in your library and if this isn't filled it, it will use the icon of the imported game, most likely a folder icon.
Game Settings
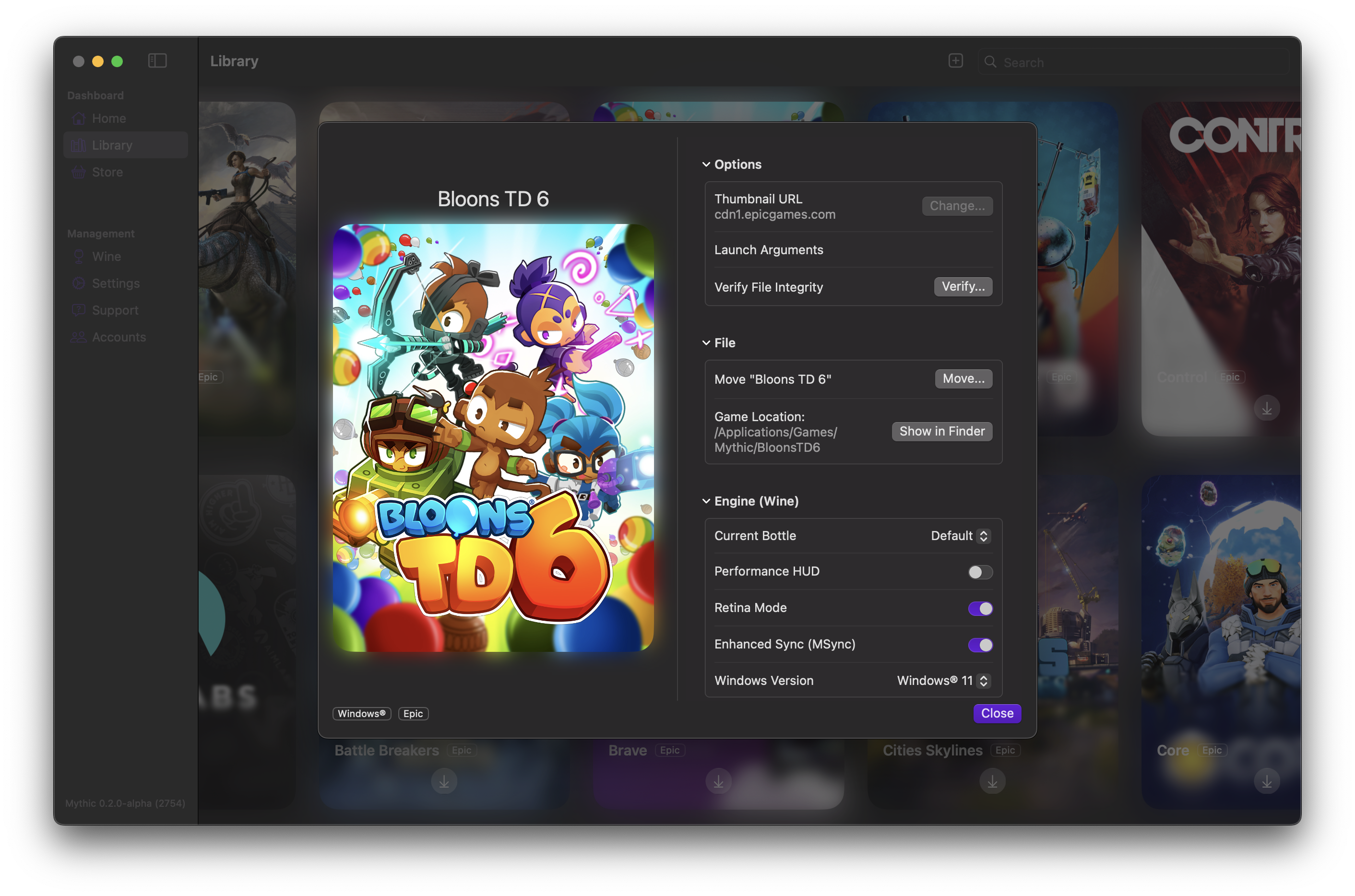
To change certain aspects or to manage parts of your game.
Options
Thumbnail URL, custom thumbnails for your games. Epic Games games already have a preset thumbnail.
Launch Arguements, to make games run a certain mod, mode, or change more aspects about your game.
Verify File Integrity, make sure your files are all there and aren't deleted, renamed, or tampered with.
File
Move "Your Game Here", move where the game is located on your Mac.
Show in Finder, opens a Finder window of your game's directory.
Engine (Wine)
Current Container, change what container the selected game will open in.
Performance HUD, gives you information about how your game is running such as FPS and graphs.
Retina Mode, sharpens your game for better fidelity and makes it look more crisp and will make blurry resolutions look better.
Enchanced Sync (MSync), improves FPS in more CPU-reliant games and boosts performance based to stock Wine.
Windows Version, very important option you have which can change the compatibility of some games and can be changed with no limit and the only downside would be your game being incompatibile with the version.
Store
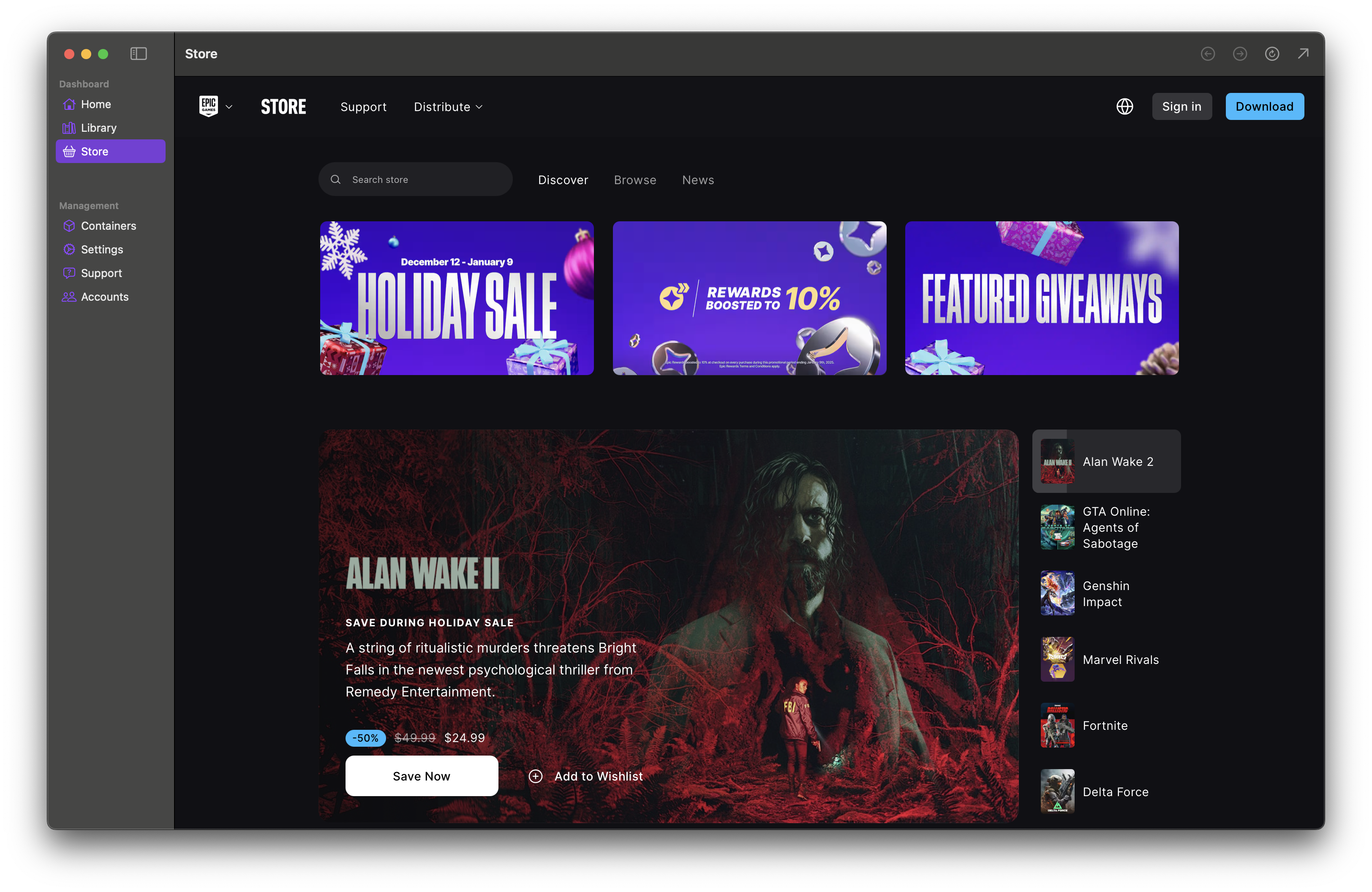
The store, this is an embed of the Epic Games Store website where you can purchase games that are on the Epic Games Store and manage your account.
At the top of the store menu, you have the controls to go back a page, go to the previous page, reload the page, or open the store page in your default browser.
Wine
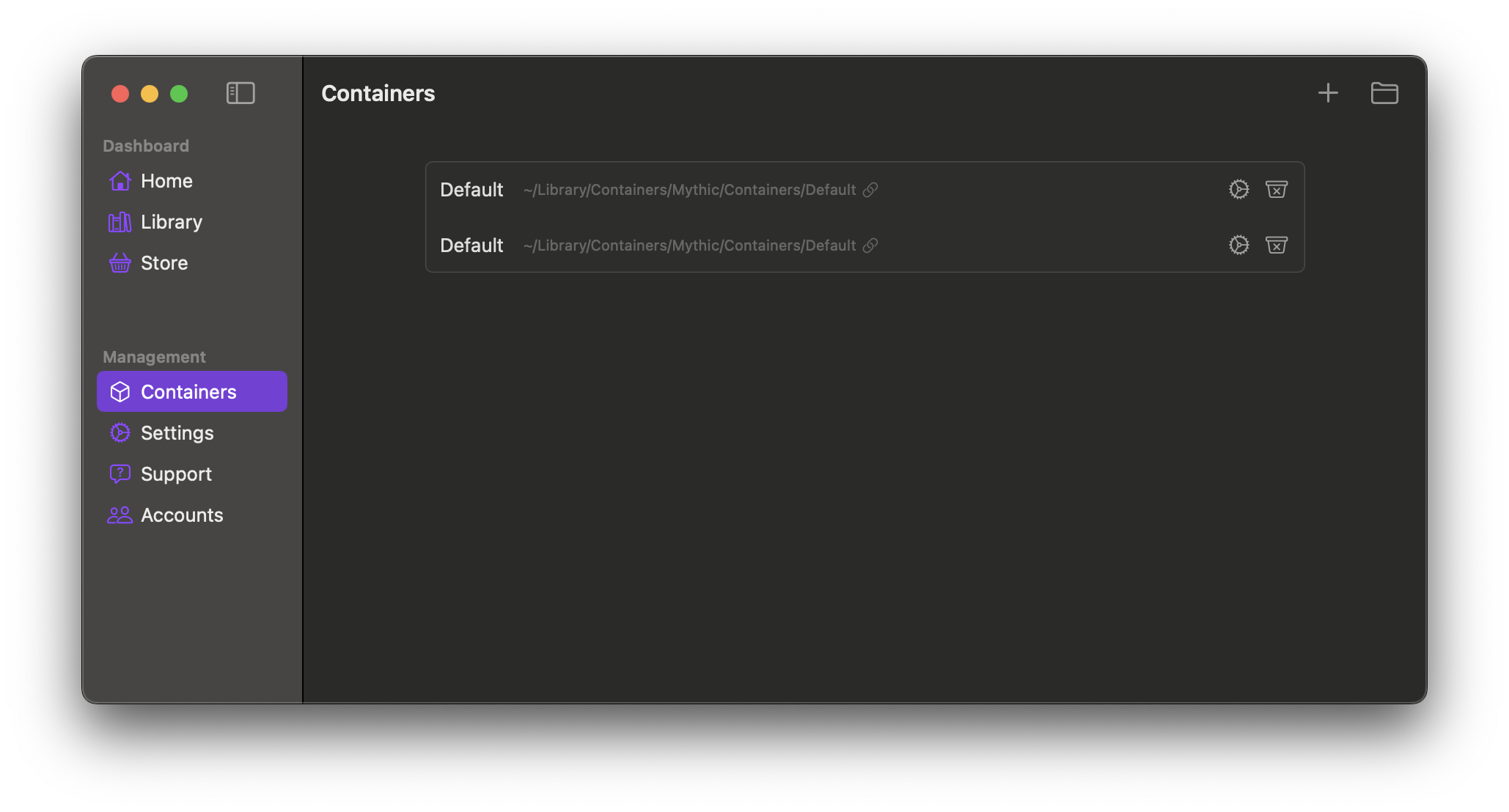
The Wine menu shows all of your containers and each container has its own settings and the option to be deleted.
Container Settings
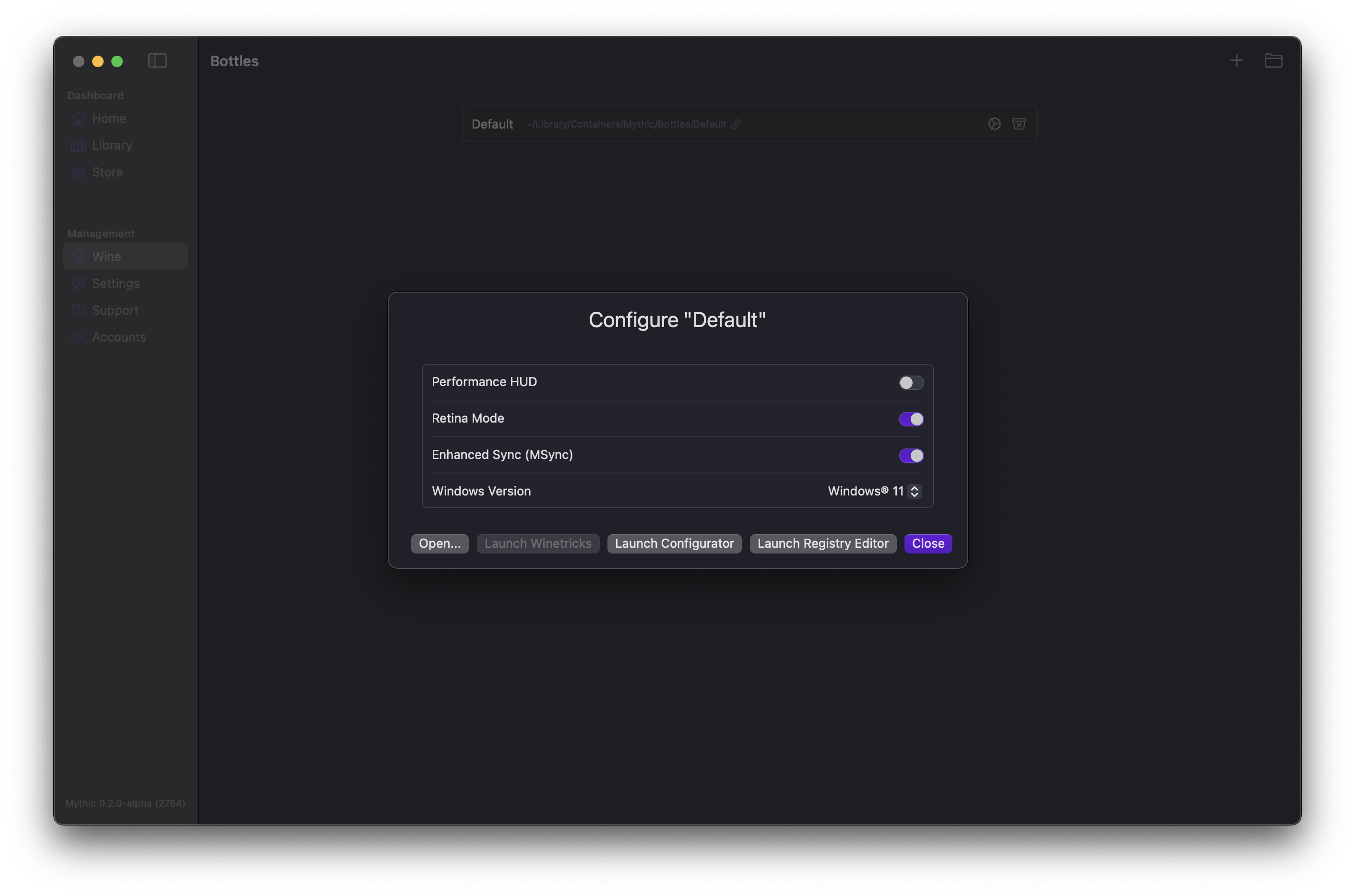
The container settings shows the settings for your container, obviously. In this menu you can toggle and change many settings about your container.
You can turn on the Performance HUD which gives you information about how your game is running such as FPS and graphs.
Retina Mode sharpens your game for better fidelity and makes it look more crisp and will make blurry resolutions look better.
You can also turn on Enhanced Sync (MSync) which improves FPS in more CPU-reliant games and boosts performance based to stock Wine.
The last option is your Windows Version, this is a very important option you have which can change the compatibility of some games and can be changed with no limit and the only downside would be your game being incompatibile with the version.
At the bottom of this menu, you have 4 options, Open..., Launch Winetricks, Launch Configurator, and Launch Registry Editor.
The Open... button allows you to open an .exe file which this button would most likely be used for portable apps or application setup files such as SteamSetup.exe or UbisoftConnectInstaller.exe and wouldn't need to be imported and could be opened from here.
The Launch Winetricks button is a work in progress but will maximize the compatibility for many apps and games.
The Launch Configurator button opens up a window to change many more options about your container, such as, Drives, Audio, and Graphics.
The Launch Registry Editor button allows you to change keys on your Windows container. Do NOT mess with anything in here unless you absolutely know what you're doing.
Settings
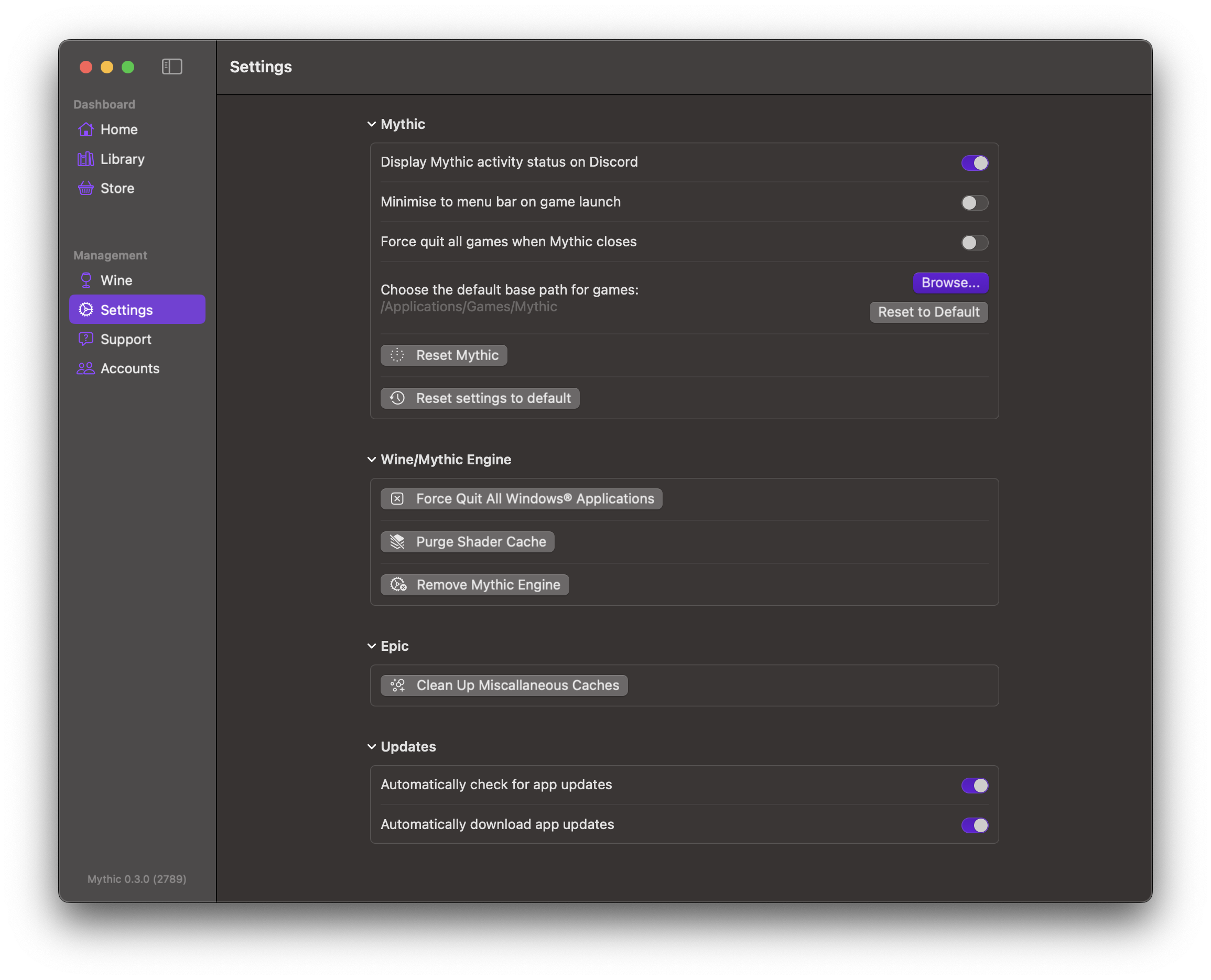
Mythic
Display Mythic activity status on Discord, this toggles Mythic activity status displaying on your Discord profile.
Minimize to menu bar on game launch, this minimizes the Mythic window to the dock when a game is launched.
Force quit all games when Mythic closes, when Mythic is quit, all games opened with Mythic, will close.
Choose the default base path for games:, you can configure the directory where Mythic installs games at.
Reset Mythic, this resets the Mythic app to when you first installed it.
Reset settings to default, this resets the settings on this screen to the defaults.
Wine/Mythic Engine
Force Quit All Windows Applications, this forcefully quits all Windows apps and games open.
Purge Shader Cache, this can free up space on your device and help with game issues such as freezes, slow loads, and connectivity problems.
Remove Mythic Engine, removes the Mythic Engine from your device.
Epic
Clean Up Miscellaneous Caches, this cleans up and deletes caches made by Epic Games and its dependencies.
Manually Synchronise Cloud Saves, if your Epic cloud saves did not automatically save or restore, use this to sync your saves.
Updates
Automatically check for Mythic updates, when turned on, this will let Mythic automatically check when updates are available for download.
Automatically download Mythic updates, when turned on, this will let Mythic automatically download the most recent version of Mythic available.
Automatically check for Mythic Engine updates, when turned on, this will let Mythic automatically check for the most recent version of the Mythic Engine that's available.
Support
This displays 2 ways you can get support with Mythic. These are Discord and Ko-Fi, which you can find help with Mythic.
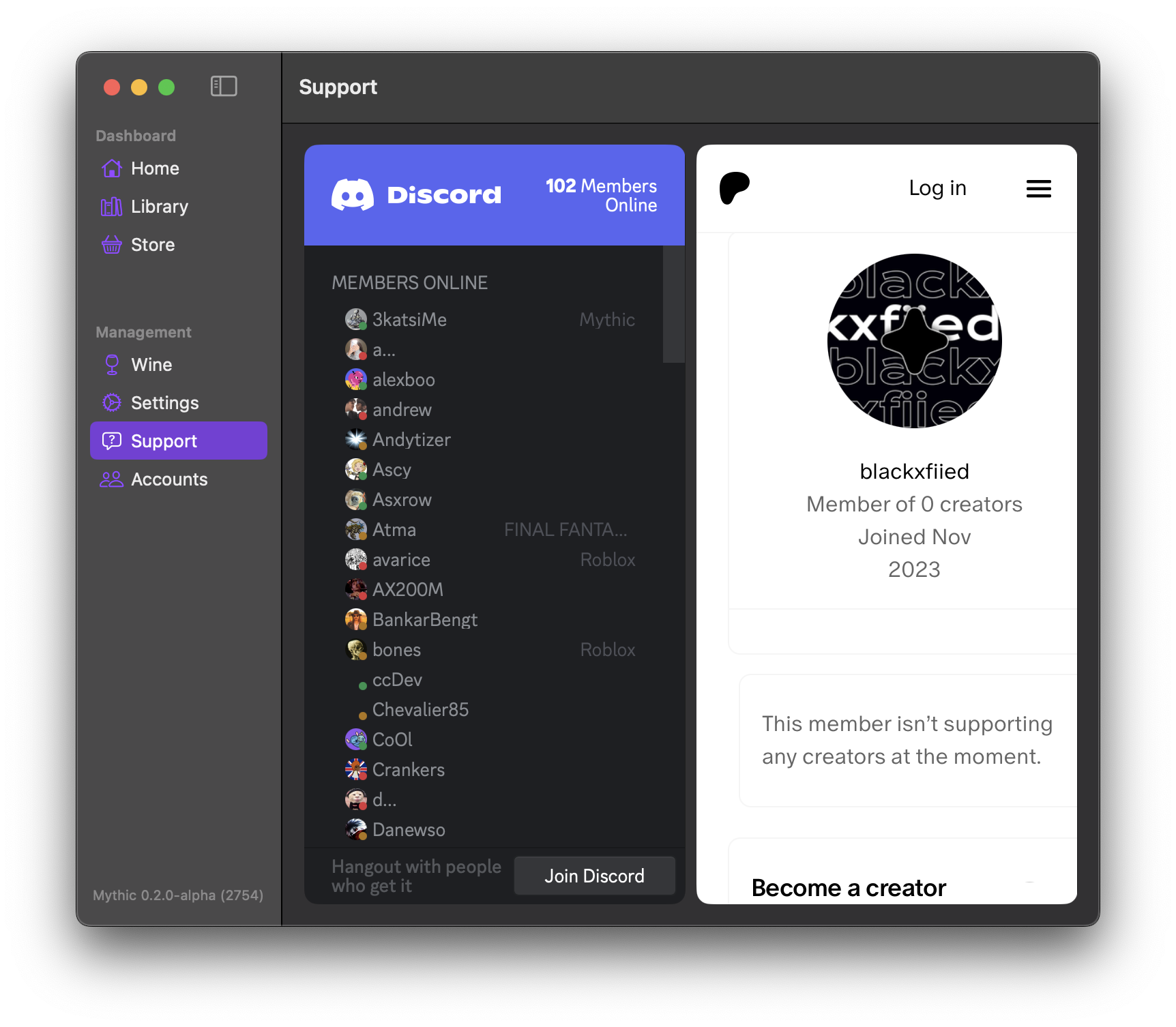
Accounts
This shows the Epic Games and Steam (when released) accounts connected to Mythic.
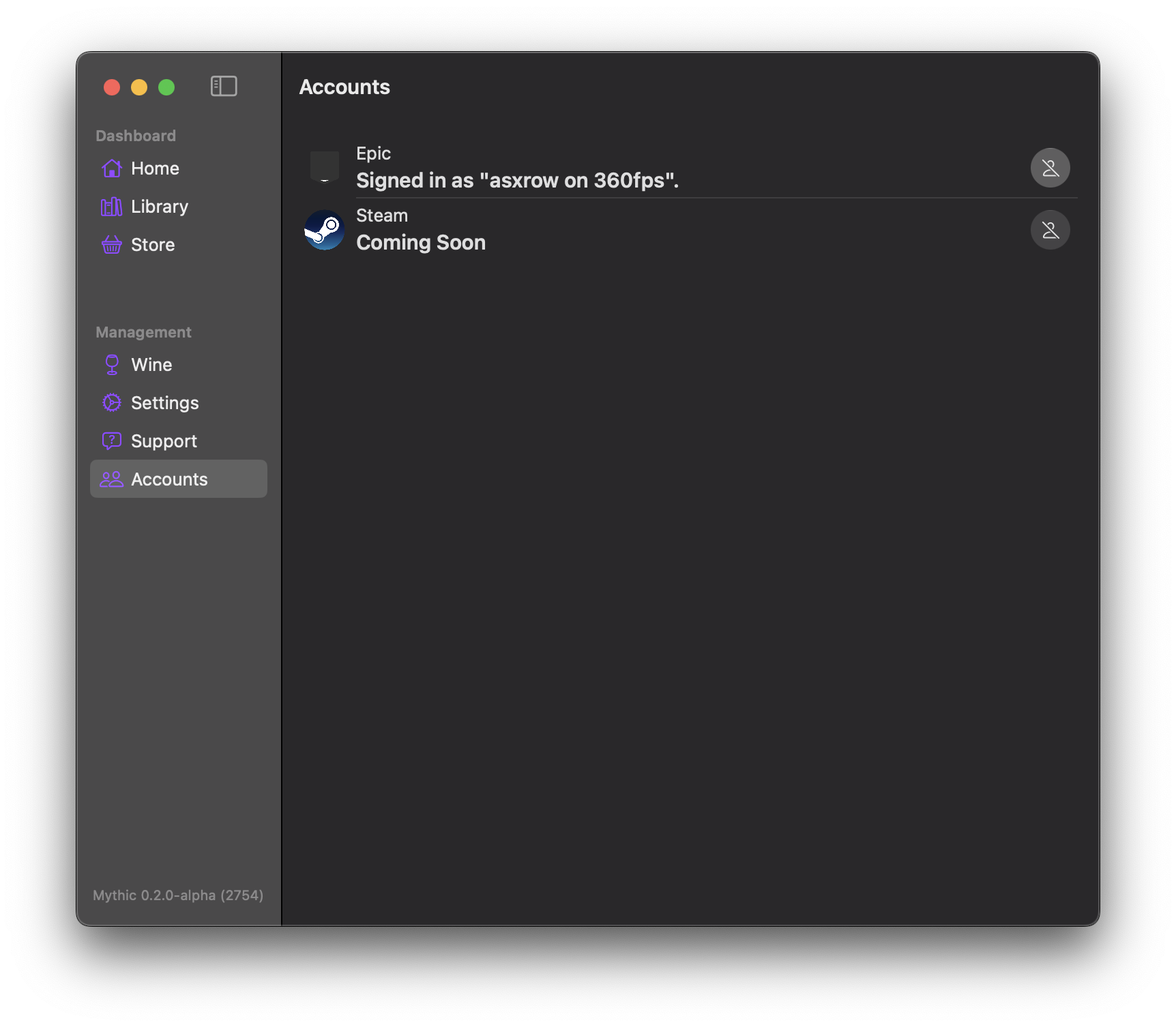
It shows the account name connected to the Epic and/or Steam account and then on the right, you can unlink the account from Mythic.